Found 28 images related to afbeelding toevoegen indesign theme



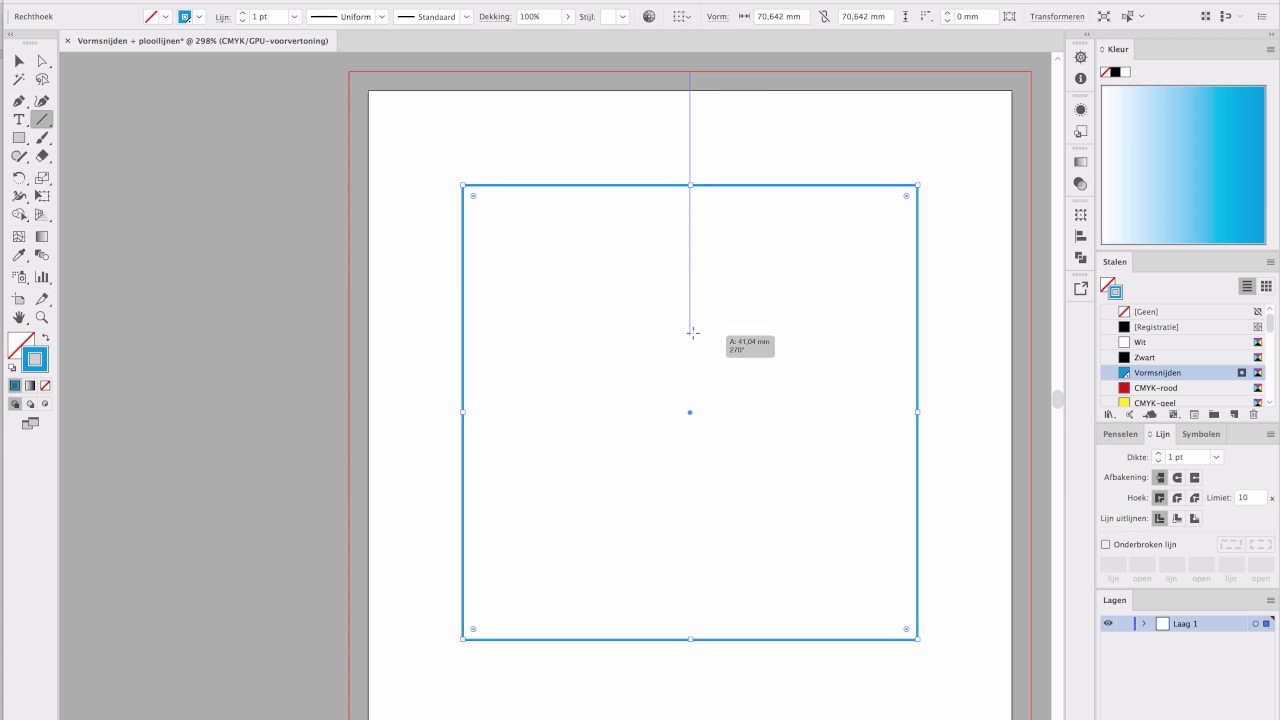


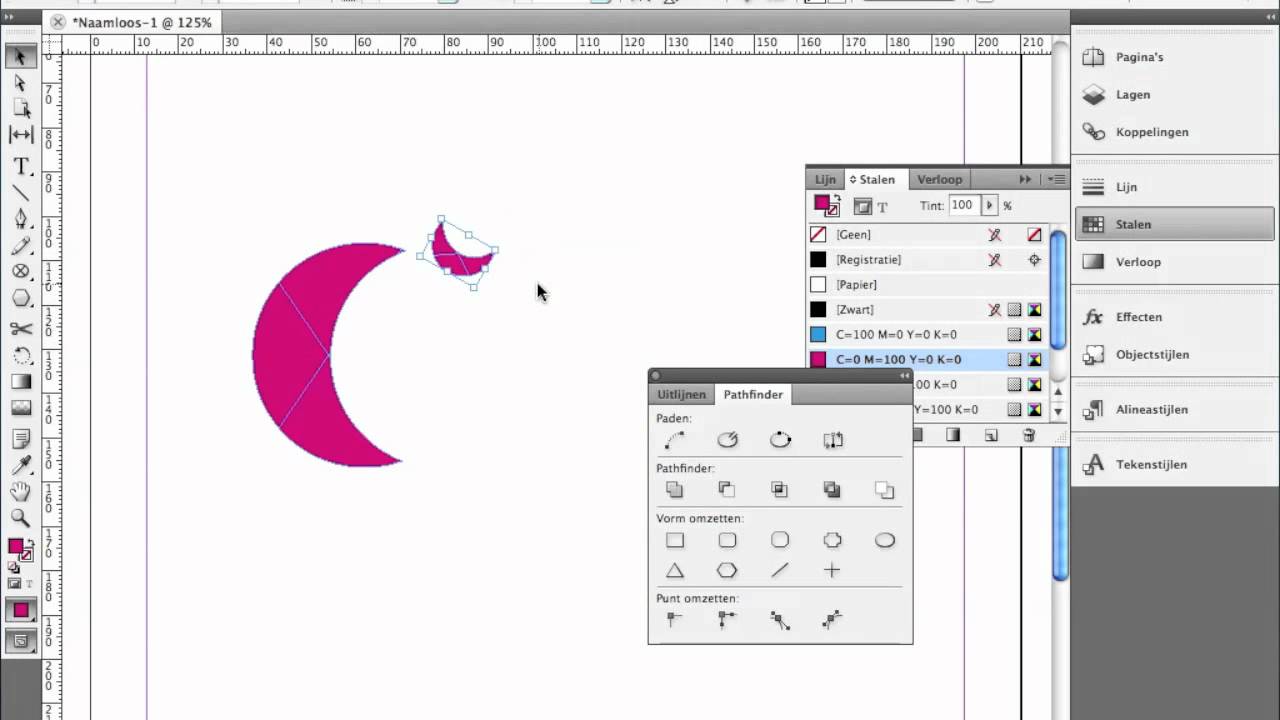
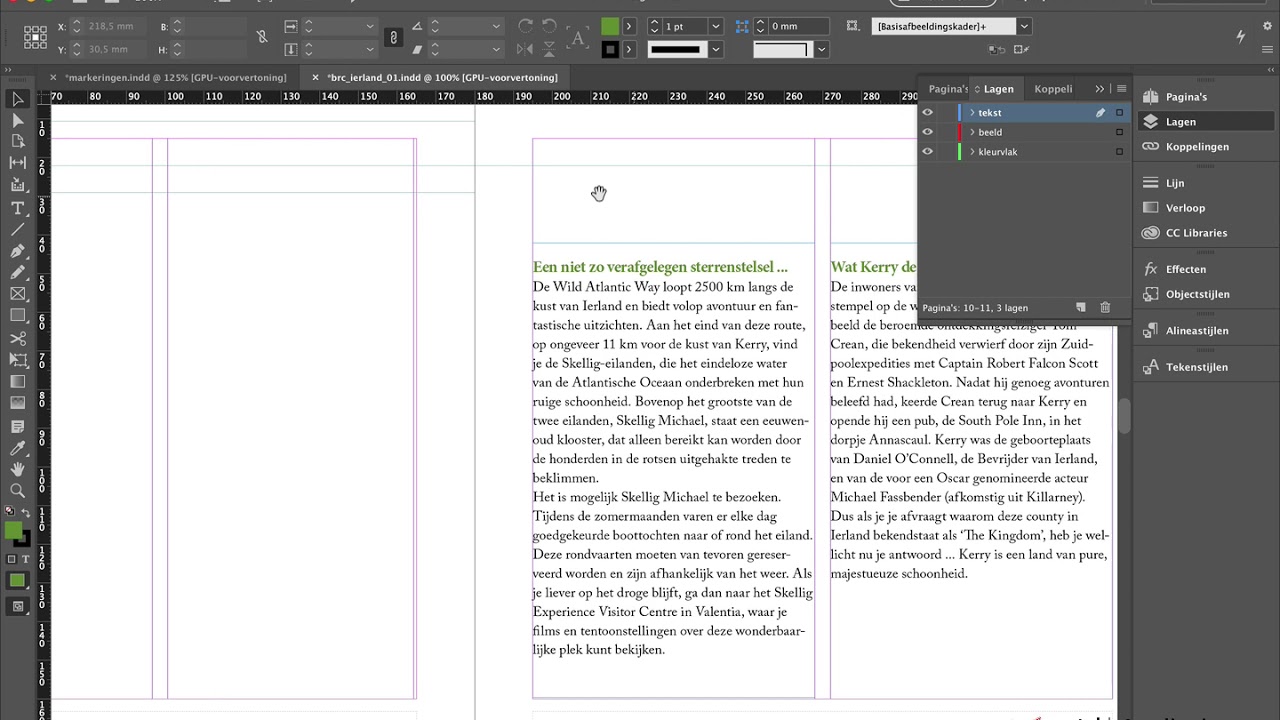
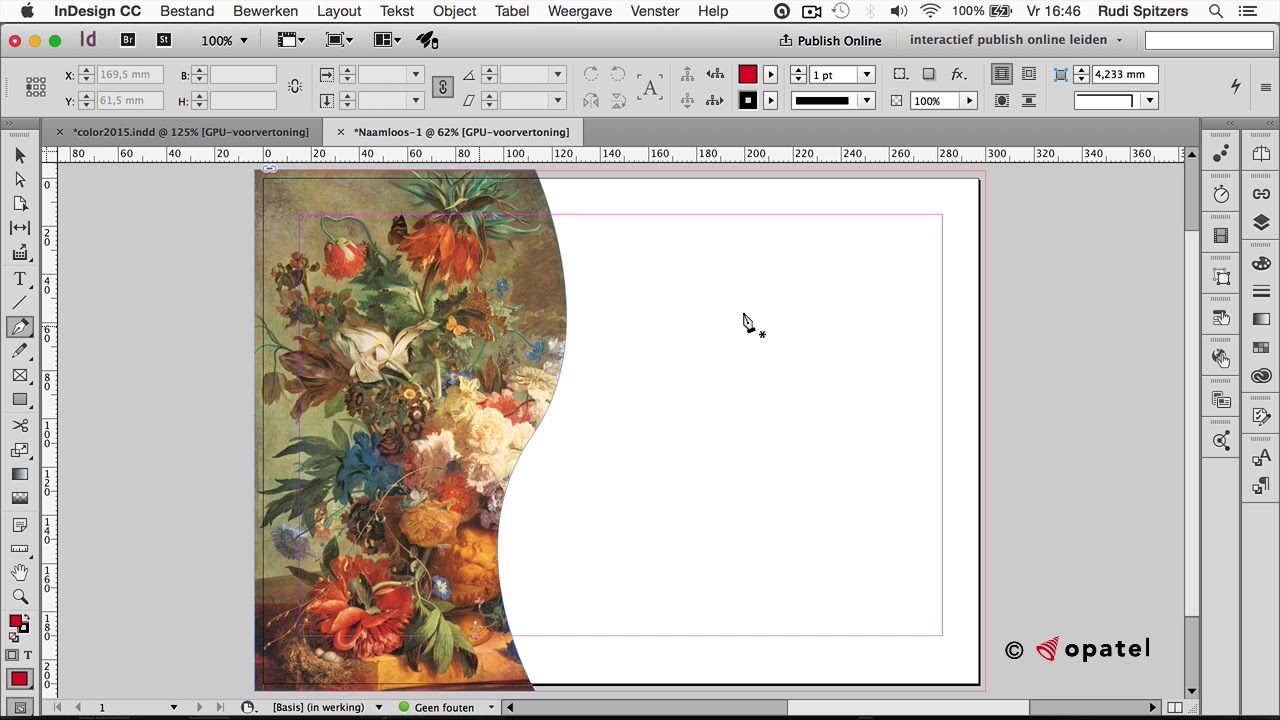
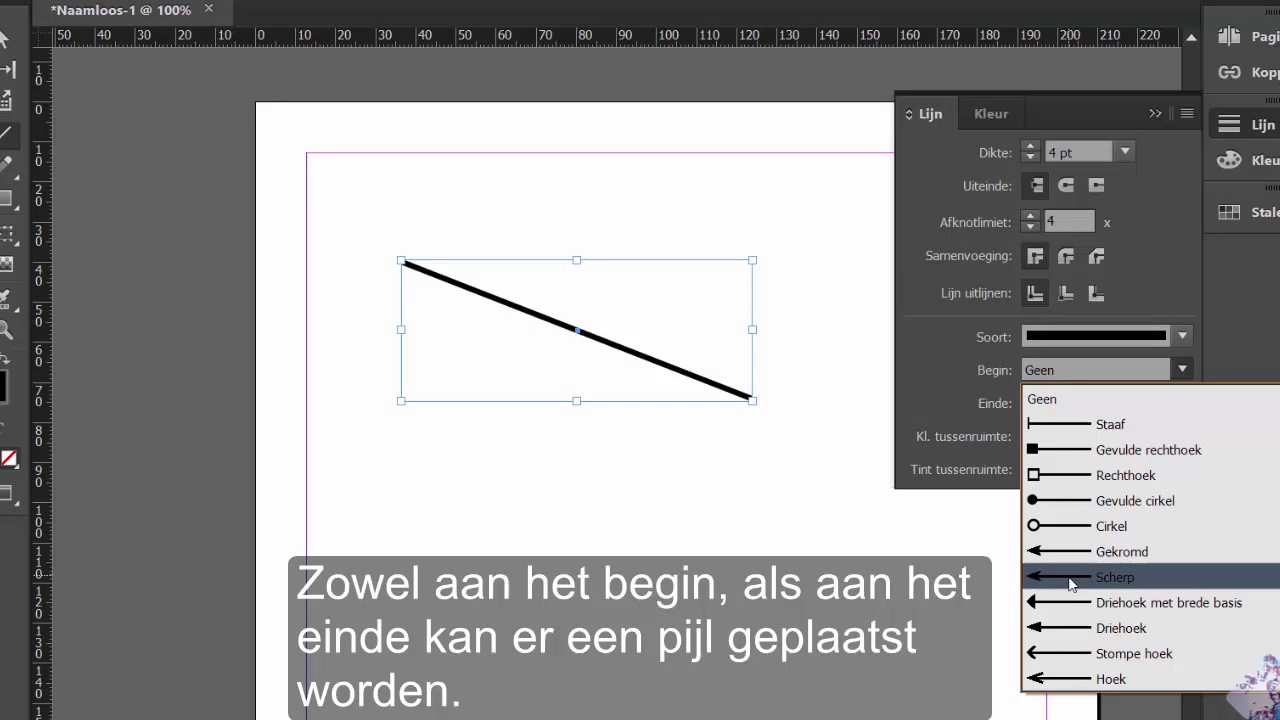

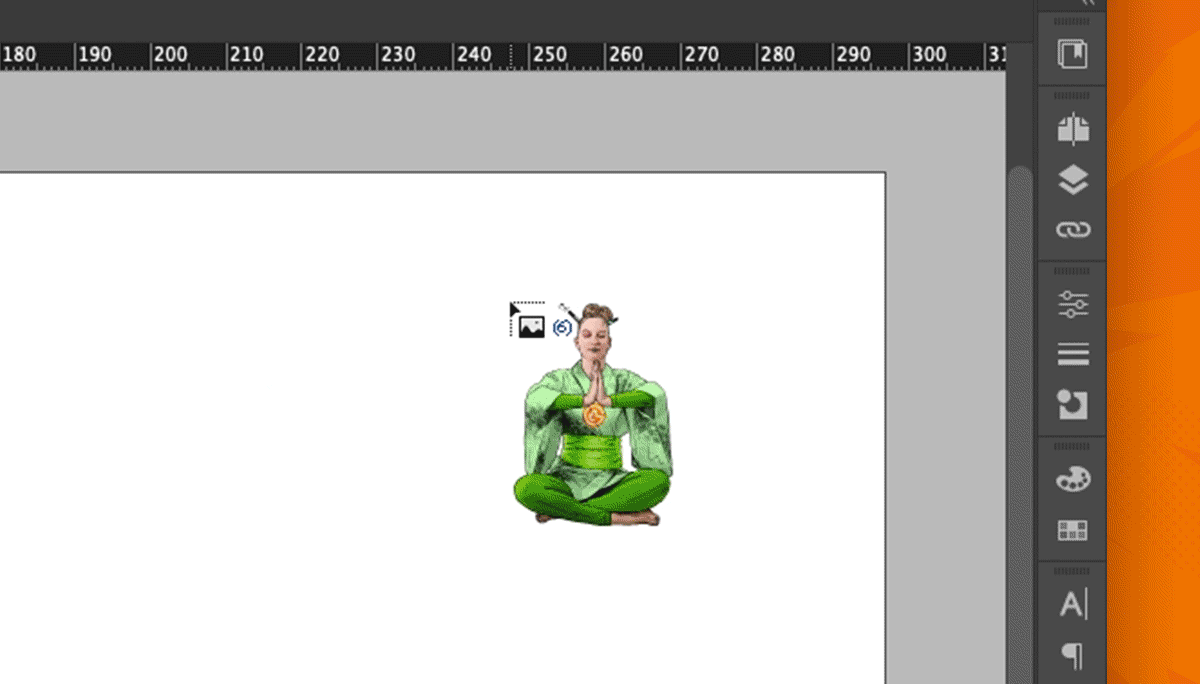
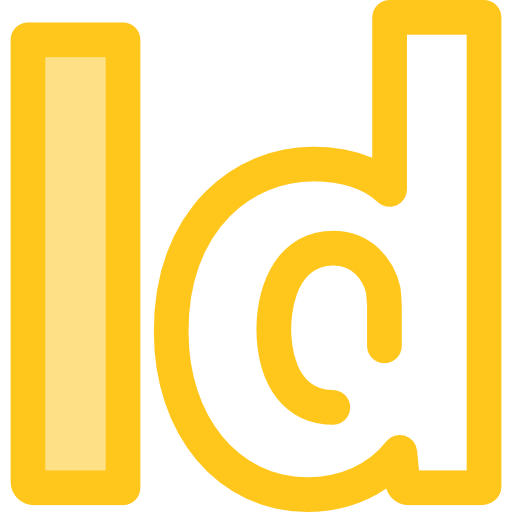
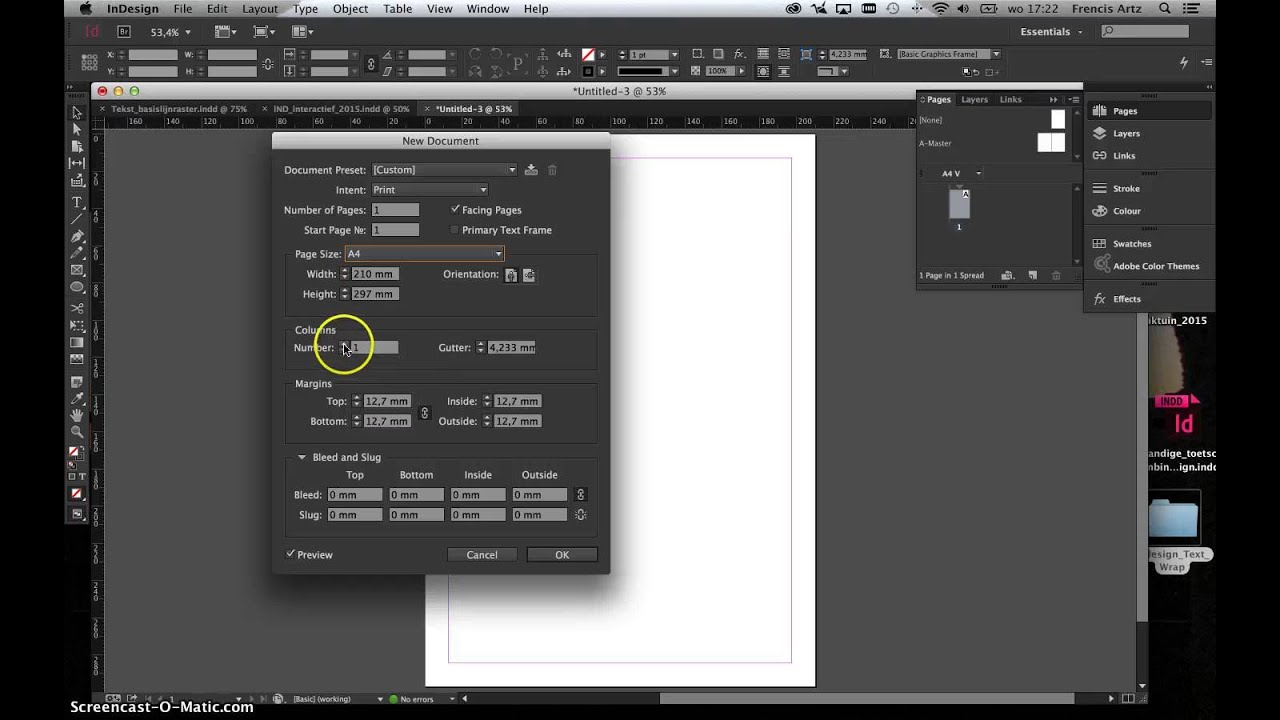



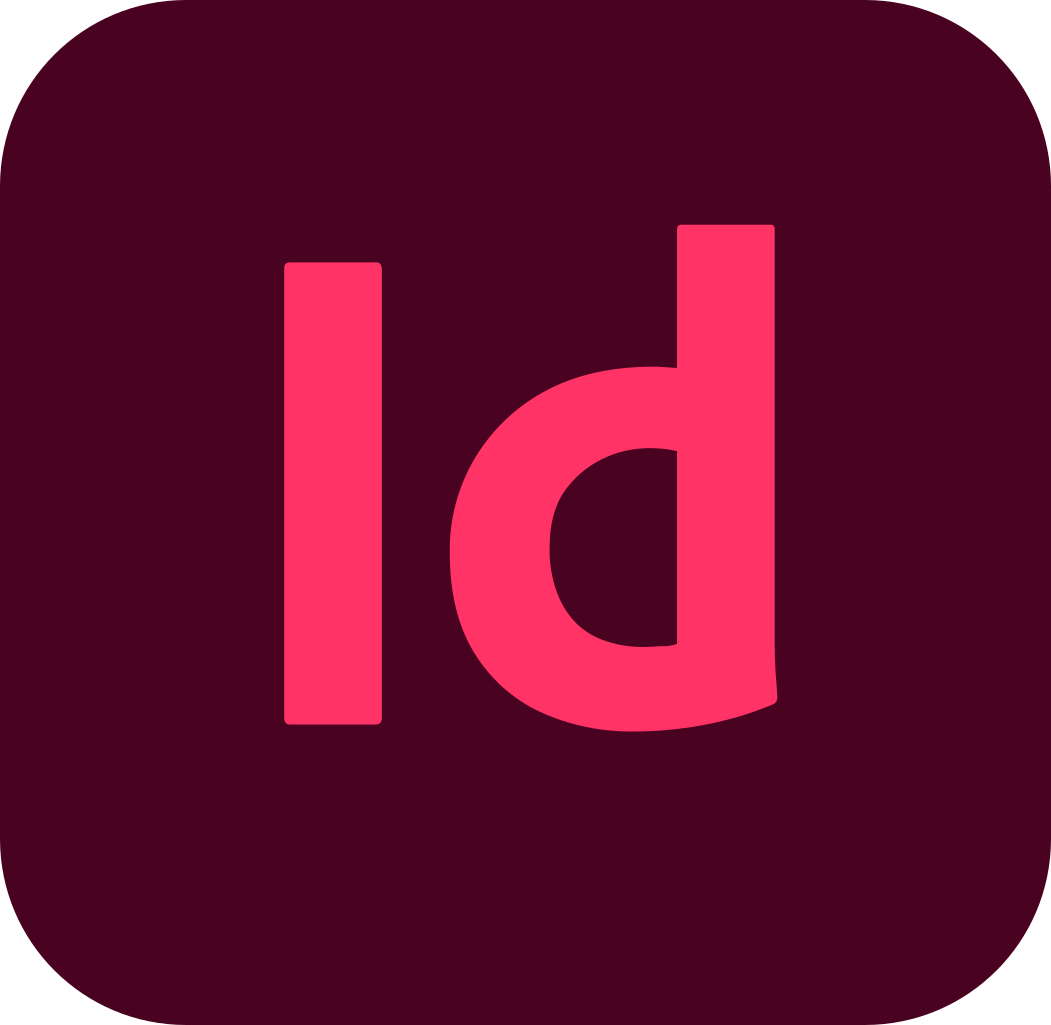
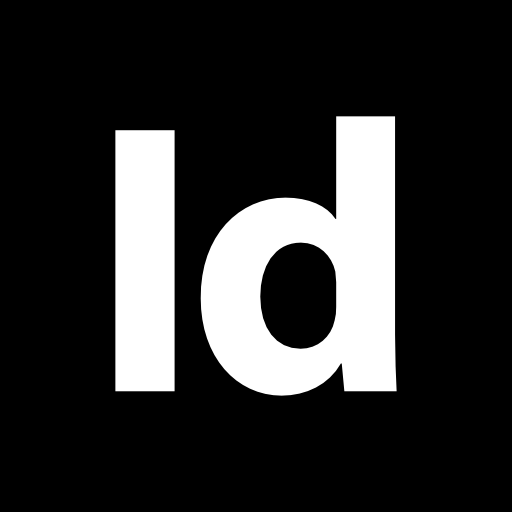





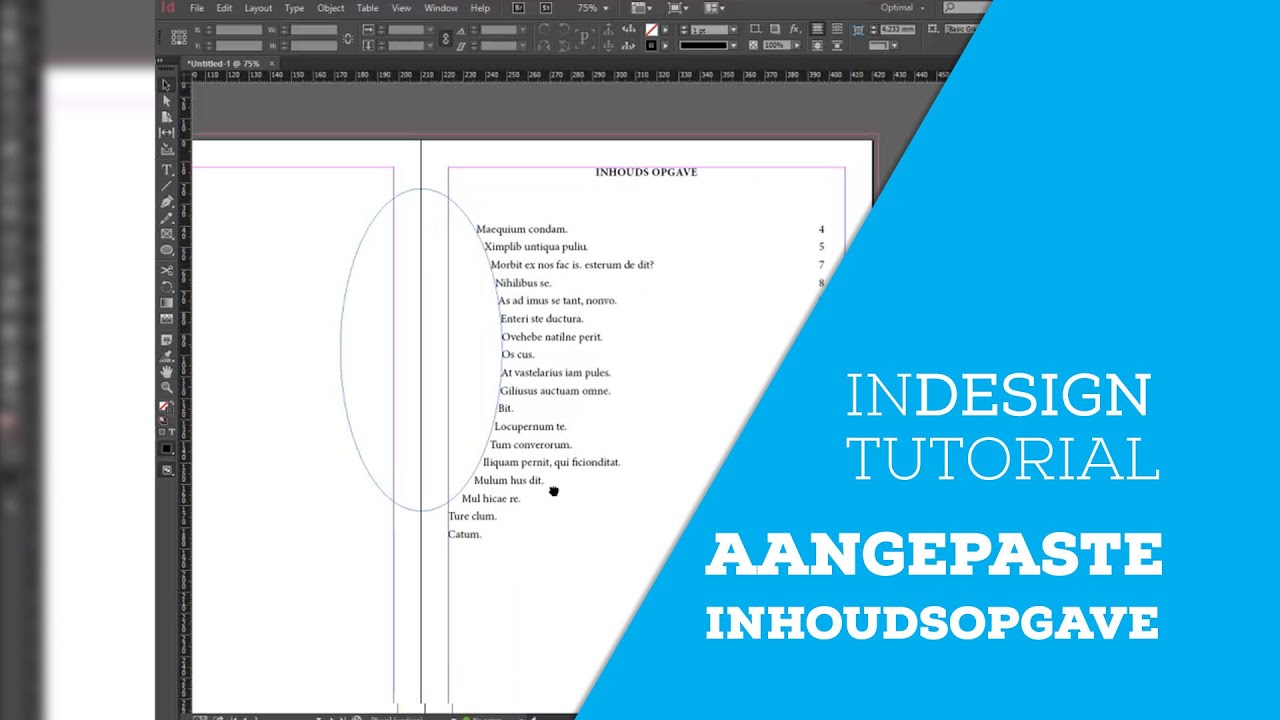
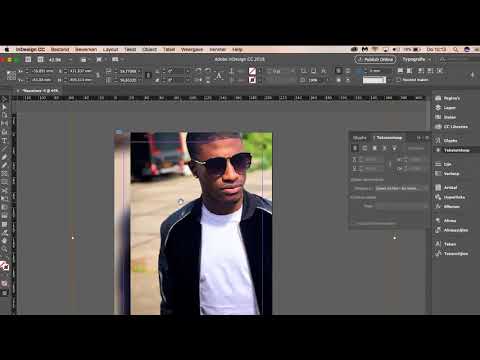
afbeelding toevoegen indesign
InDesign is a powerful desktop publishing tool that allows users to create professional-looking layouts for print and digital media. One of the key features of InDesign is the ability to add images to your designs. In this article, we’ll explore how to add images to InDesign and provide some tips and tricks for working with them.
Preparing Images for InDesign
Before you begin adding images to your InDesign document, it’s important to properly prepare them. This includes choosing the appropriate file format, resizing and optimizing images for optimum output, and deciding whether to embed images or link to external files.
Choosing the appropriate file format for images is critical to ensuring that your images look great in your InDesign document. Some common file formats for images include JPEG, PNG, TIFF, and EPS. Be sure to choose a format that is compatible with InDesign and provides the highest resolution possible.
Resizing, cropping, and optimizing images for optimum output should be done prior to importing them into InDesign. This will help to reduce the file size of your document and ensure that your images look their best.
When it comes to embedding images versus linking to external files, there are pros and cons to each approach. Embedding images means that the image file is included within the InDesign document, while linking to external files means that the image file remains separate and is only referenced by the InDesign document. Embedding images can make your file sizes larger while linking to external files may result in missing images if the linked file is moved or deleted.
Importing Images in InDesign
Once your images are properly prepared, it’s time to import them into InDesign. You can import a single image or multiple images at once and easily place them into frames. InDesign also provides a host of formatting options, including stroke, drop shadow, and transparency.
When importing multiple images, you can also adjust content fitting to make sure the images fit nicely within the frames. InDesign also allows for editing and manipulating images within the document itself.
Working with Images in InDesign
InDesign offers a range of features for working with images. Grouping and ungrouping images allows users to easily manage multiple images at once. Arranging and aligning images ensures that each image is properly placed within the design.
Using placeholders and object styles can help to create a consistent presentation for all images within a document. Exporting images and converting them to other file formats is also an option.
Afbeelding Onscherp in InDesign
If you are experiencing blurry images in InDesign, it may be due to low resolution. Be sure to choose high-quality images and properly resize them for optimum output.
InDesign Afbeelding Verkleinen
To resize an image in InDesign, simply click on the image and drag its corners inwards or outwards. Alternatively, you can use the “Scale” tool or “Transform” panel to resize images more precisely.
Indesign Bijschrift Afbeelding
To add a caption or caption box to an image in InDesign, create a text box and place it near the image. Then, add your text and format it as desired.
Indesign Afbeelding Verkleinen Sneltoets
To quickly resize an image in InDesign using a keyboard shortcut, simply select the image and press “Command + Shift + <" on a Mac or "Ctrl + Shift + <" on a PC. Afbeelding Bijsnijden in InDesign To crop an image in InDesign, select the image and then choose the "Crop Image" option from the Object menu. Then, use the crop handles to adjust the size and position of the cropped image. Afbeelding Verplaatsen in InDesign To move an image in InDesign, simply click and drag the image to the desired location within the document. InDesign Afbeelding naar Voorgrond To bring an image to the forefront of your design in InDesign, select the image and then choose the "Bring to Front" option from the Object menu. Alternatively, you can use the "Arrange" panel to change the order of objects within your document. Afbeeldingskader in InDesign To create a frame for an image in InDesign, simply choose the "Rectangle Frame Tool" and draw a rectangle within your document. Then, place your image within the frame and adjust as desired. FAQs Q: What file formats are compatible with InDesign? A: InDesign supports a range of file formats for images, including JPEG, PNG, TIFF, and EPS. Q: Should I embed images or link to external files in InDesign? A: Each approach has its pros and cons. Embedding images can make your file sizes larger while linking to external files may result in missing images if the linked file is moved or deleted. Q: How can I resize an image in InDesign? A: Simply click on the image and drag its corners inwards or outwards or use the "Scale" tool or "Transform" panel to resize images more precisely. Q: How do I add a caption to an image in InDesign? A: Create a text box and place it near the image. Then, add your text and format as desired. Q: How can I bring an image to the forefront in InDesign? A: Select the image and choose the "Bring to Front" option from the Object menu or use the "Arrange" panel to change the order of objects within your document.
Keywords searched by users: afbeelding toevoegen indesign afbeelding onscherp indesign, indesign afbeelding verkleinen, indesign bijschrift afbeelding, indesign afbeelding verkleinen sneltoets, afbeelding bijsnijden indesign, afbeelding verplaatsen indesign, indesign afbeelding naar voorgrond, afbeeldingskader indesign
Tag: Share 45 – afbeelding toevoegen indesign
Indesign Tutorial Afbeeldingen invoegen
See more here: cokhidongquang.com
Article link: afbeelding toevoegen indesign.
Learn more about the topic afbeelding toevoegen indesign.
- Afbeeldingen kopiëren en invoegen – Adobe Support
- Afbeeldingen importeren – Adobe Support
- hoe zet je een bestand van adobe photoshop in indesign? – GoeieVraag
- Bestanden vanuit andere toepassingen importeren in InDesign
- Hoe maak ik een vector bestand in InDesign?
- Het maken van een lay-out in InDesign: Afbeeldingen invoegen
- Afbeeldingen toevoegen in InDesign – wikiHow
- In InDesign een afbeelding plaatsen of vervangen
- 2 snelle manieren om een afbeelding in te voegen in Adobe …
- Zwart-witafbeeldingen gereedmaken voor Adobe® InDesign
Categories: https://cokhidongquang.com/category/img/